 Honda Accord: Playing Hard Disc Drive (HDD) Audio
Honda Accord: Playing Hard Disc Drive (HDD) Audio
The Hard Disc Drive (HDD) Audio function plays tracks from music CDs that have been recorded onto the built-in HDD. You can arrange the tracks in playlists or play the tracks using various search methods.
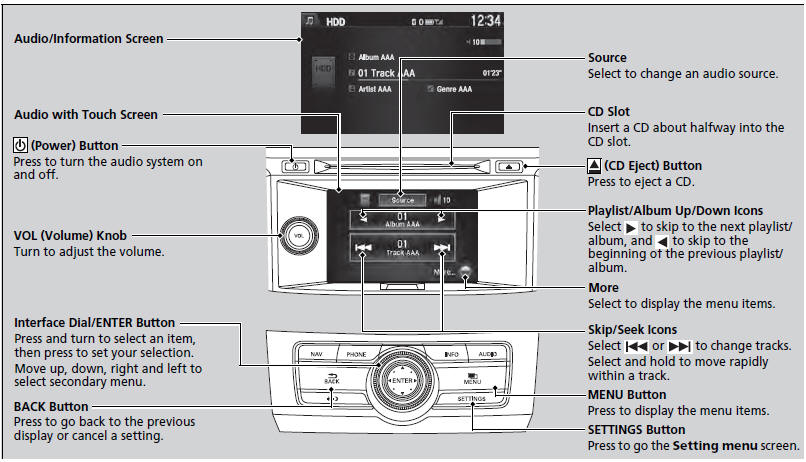
• Recording a Music CD to HDD
The songs on music CDs are automatically recorded by factory default to the HDD the first time you play each disc. You can then play the songs directly from the HDD.
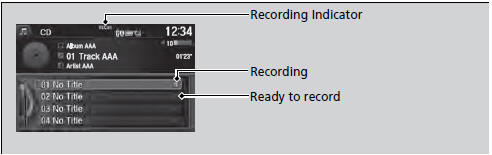
You can add tracks to user playlists, where you can mix and match tracks from other CDs recorded on the HDD.
If you stop the engine or the power system is turned off while recording a CD, there may be pauses between songs when you play back from the HDD.
Repeat, random, and scan functions are not available during recording.
You can play music from other sources (e.g., XM, HDD, etc.) while recording.
Please note that there is no compensation offered in the case of unsuccessful recording of audio data or the loss of audio data due to any cause whatsoever.
Clearing the HDD
Any music tracks stored on the HDD can be deleted.
• Stop Recording
1. Press the MENU button.
2. Rotate  to select Cancel
Record to HDD, then press
to select Cancel
Record to HDD, then press  .
.
• Recording a CD Manually
1. Press the MENU button.
2. Rotate  to select Rec to HDD,
then press
to select Rec to HDD,
then press  .
.
Use this feature to set up the music search abilities when using Song By Voice™ (SBV) commands.
• How to Select a Track from the Music Search List
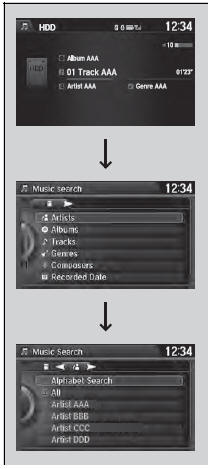
1. Press the MENU button.
2. Rotate  to select Music
Search, then
press
to select Music
Search, then
press  .
.
3. Rotate  , move or , then press
, move or , then press
 to
select a track from the Music Search list.
to
select a track from the Music Search list.
- Title information is displayed if found in
the Gracenote® Album Info (Gracenote®
Media Database) stored on the HDD.
- The HDD has two types of playlists:
original playlists and user playlists. An
original playlist is automatically created
for each album when a music CD is
recorded. You can customize up to six
user playlists provided on the HDD by
adding tracks from your original playlists.
You can control the HDD audio using voice commands.
Music tracks recorded on HDD cannot be recorded onto CDs or other devices.
Tracks are recorded at four times the playback speed using ultra-efficient compression technology; therefore, sound quality may vary slightly from the original.
If the HDD is ever replaced, all music data is lost and cannot be recovered.
If there is a problem, you may see an error message on the display.
• How to Select a Play Mode
You can select scan, repeat, and random modes when playing a track.
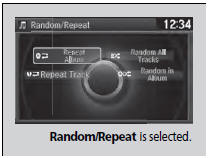

1. Press the MENU button.
2. Rotate  to select Scan or
Random/
Repeat, then press
to select Scan or
Random/
Repeat, then press  .
.
3. Rotate  to select a mode, then
press
to select a mode, then
press  .
.
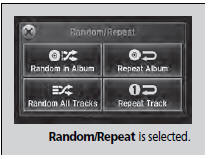

1. Select More.
2. Select Scan or Random/Repeat.
3. Select a mode.
• To turn off a play mode

1. Press the MENU button.
2. Rotate  to select the mode you
want to turn off, then press
to select the mode you
want to turn off, then press  .
.

1. Select More.
2. Select the mode you want to turn off.
Play Mode Menu Items
Scan
Scan Albums: Provides 10-second sampling of the first track in each album.
Scan Tracks: Provides 10-second sampling of all tracks on HDD.
Random/Repeat
Repeat Album: Repeats all tracks in the current album.
Repeat Track: Repeats the current track.
Random in Album: Plays all tracks in the current album in random order.
Random All Tracks: Plays all tracks in random order.
• Editing an Album or Playlist
Change the playlist name, album name, genre, and track order of the current playlist. You can also delete tracks, playlists, and albums.
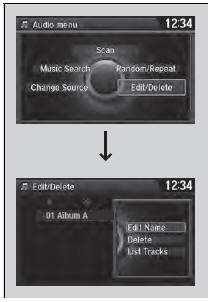
• Editing an album
1. Press the MENU button.
2. Rotate  to select Edit/Delete,
then
press
to select Edit/Delete,
then
press  .
.
3. Rotate  to select Albums,
then press
to select Albums,
then press  .
.
- The pop-up menu appears on the screen.
4. To edit an album name:
Rotate  to select Edit name,
then
press
to select Edit name,
then
press  .
.
- Enter the name using the interface dial or
the audio with touch screen.
To delete an album:
Rotate  to select Delete,
then press
to select Delete,
then press  .
.
To edit track information or delete a track:
Rotate  to select List Tracks,
then
press
to select List Tracks,
then
press  .
.
The maximum number of songs in each of the six user playlists is 999. Adding new songs overwrites the oldest songs.
The maximum number of original playlists is 999 with a maximum of 99 songs in each playlist.
Each album CD counts as an original playlist. Adding a track from a user playlist into the same user playlist will cause the track to appear twice in the playlist.
Deleting an album (original playlist) also deletes the album tracks you have stored in any user playlists.
Deleting a user playlist or deleting all tracks from a user playlist does not remove the playlist folder.
The folder retains the playlist name and artist information.
• Editing a playlist
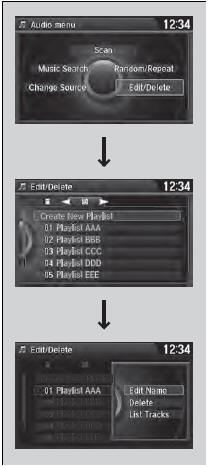
1. Press the MENU button.
2. Rotate  to select Edit/Delete,
then
press
to select Edit/Delete,
then
press  .
.
3. Rotate  to select Playlists,
then press
to select Playlists,
then press  .
.
- The pop-up menu appears on the screen.
4. To edit an album name:
Rotate  to select Edit name,
then
press
to select Edit name,
then
press  .
.
- Enter the name using the interface dial or
the audio with touch screen.
To delete an playlist:
Rotate  to select Delete,
then press
to select Delete,
then press  .
.
To edit track information or delete a track:
Rotate  to select List Tracks,
then
press
to select List Tracks,
then
press  .
.
• Creating a new playlist
1. Press the MENU button.
2. Rotate  to select Edit/Delete,
then
press
to select Edit/Delete,
then
press  .
.
3. Rotate  to select Playlists,
then press
to select Playlists,
then press  .
.
4. Rotate  to select Create New
Playlist, then
press
to select Create New
Playlist, then
press  .
.
- Enter the name using the interface dial or
the audio with touch screen, then select
tracks from the Music Search list.
• Editing Track Information
Change the track title, artist name, genre and composer. You can also delete tracks.
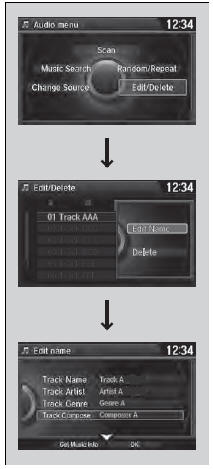
1. Press the MENU button.
2. Rotate  to select Edit/Delete,
then
press
to select Edit/Delete,
then
press  .
.
3. Rotate  to select Tracks,
then press
to select Tracks,
then press  .
.
4. Rotate  to select a track you
want to edit
or delete, then press
to select a track you
want to edit
or delete, then press  .
.
- The pop-up menu appears on the screen.
5. To edit track information:
Rotate  to select Edit name,
then
press
to select Edit name,
then
press  .
.
- Enter the track name, track artist, etc.
using the interface dial or the audio with
touch screen. Move  , rotate
, rotate
 to
select OK, then press press
to
select OK, then press press  .
.
To delete a track:
Rotate  to select Delete,
then press
to select Delete,
then press  .
.
• Displaying Music Information
Music information (album name, artist name, genre) can be acquired by accessing the Gracenote® Album Info.
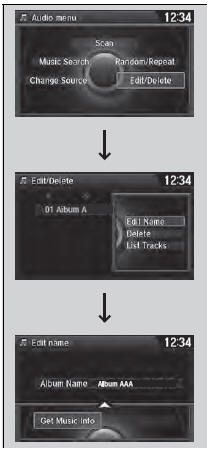
1. Press the MENU button.
2. Rotate  to select Edit/Delete,
then
press
to select Edit/Delete,
then
press  .
.
3. Rotate  to select Albums,
then press
to select Albums,
then press  .
.
4. Rotate  to select an album you
want to
edit, then press
to select an album you
want to
edit, then press  .
.
- The pop-up menu appears on the screen.
5. Rotate  to select Edit name,
then
press
to select Edit name,
then
press  .
.
6. Move  to select Get Music
Info, then
press
to select Get Music
Info, then
press  .
.
- The system starts to access the
Gracenote® Album Info.
• Updating Gracenote® Album Info
Update the Gracenote® Album Info (Gracenote® Media Database) that is included with the navigation system.
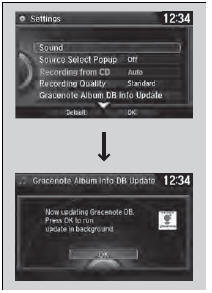
1. Insert the update disc into the disc slot or
connect the USB flash drive that includes
the update.
2. Press the SETTINGS button in the HDD
mode.
3. Rotate  to select Audio
Settings, then
press
to select Audio
Settings, then
press  .
.
- Repeat the procedure to select
Gracenote Album DB Info Update.
4. Rotate  to select Update from
CD or
Update from USB, then press
to select Update from
CD or
Update from USB, then press  .
.
- The system starts updating and the
confirmation message appears on the
screen. Press  to finish.
to finish.
To acquire updated files:
• Consult a dealer.
• U.S.: Visit automobiles.honda.com.
• Canada: Visit www.hondanavi.ca.
Once you perform an update, any information you edited before will be overwritten or erased.
 Playing a CD
Playing a CD
Your audio system supports audio CDs, CD-Rs and CD-RWs in either MP3, WMA, or
AAC*1 format. With the CD loaded, select the CD mode.
• How to Select a File from the Music Search List
(MP3/WMA/ ...
 Playing an iPod®
Playing an iPod®
Connect the iPod® using your dock connector to the USB port, then select the
iPod
mode.
• How to Select an Album
1. Select the album bar.
- The image of the current album is displ ...
See also:
Circuit Diagram
'08-09 Models
10 Model
...
System Description
Overview
The electrical compass shows the azimuth information in 8-directions (N, NE,
E, SE, S, SW, W, NW) to the audio-HVAC
display unit via the audio unit.
Starting Operation
When the igniti ...
Compass Zone Selection
1. Set the power mode to ON.
2. On the top screen of any audio source,
press and hold for 5
seconds.
- The display switches to the Compass
Settings screen.
3. Rotate to sele ...
