 Honda Accord: HFL Menus
Honda Accord: HFL Menus
The power mode must be in ACCESSORY or ON to use HFL.
• Phone Settings screen
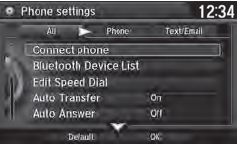
1. Press the SETTINGS button.
2. Rotate  to select Phone
Settings, then
press
to select Phone
Settings, then
press  .
.
To use HFL, you must first pair your Bluetoothcompatible cell phone to the system while the vehicle is parked.
Some functions are limited while driving. A message appears on the screen when the vehicle is moving and the operation is canceled.
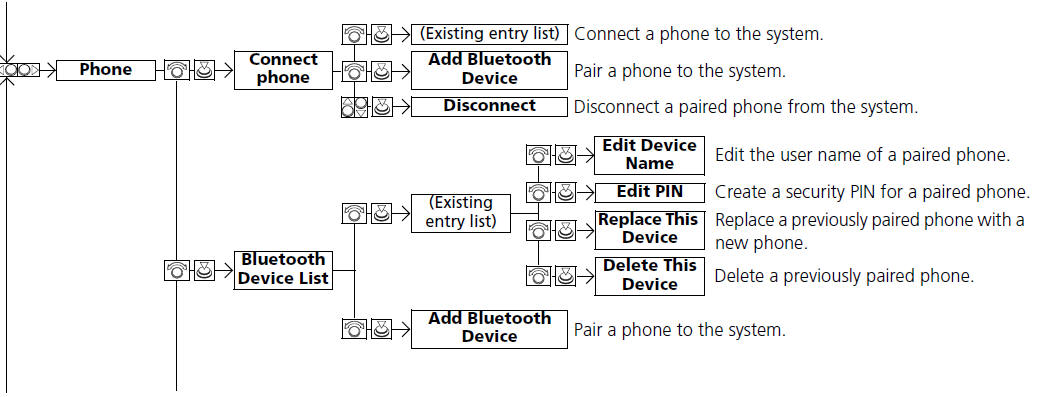
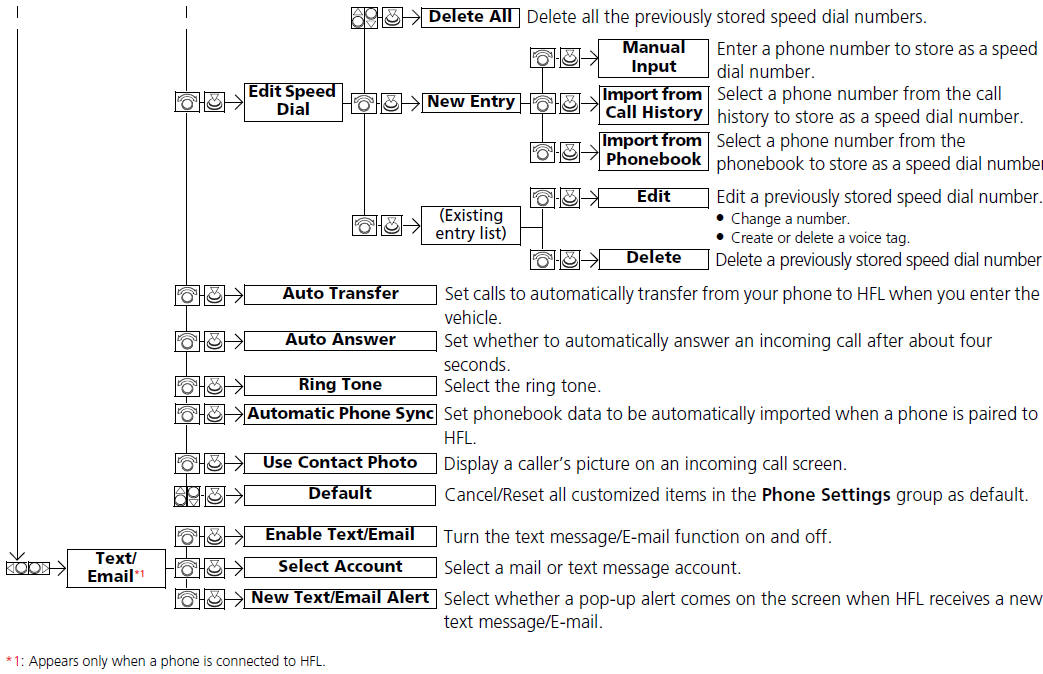
• Phone screen

1. Press the PHONE button.
2. Press the MENU button to display the
menu items.
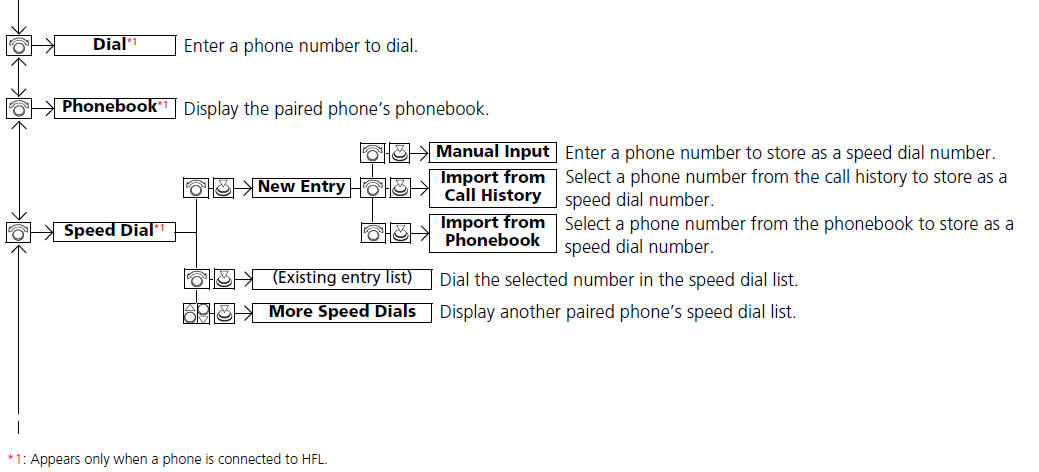
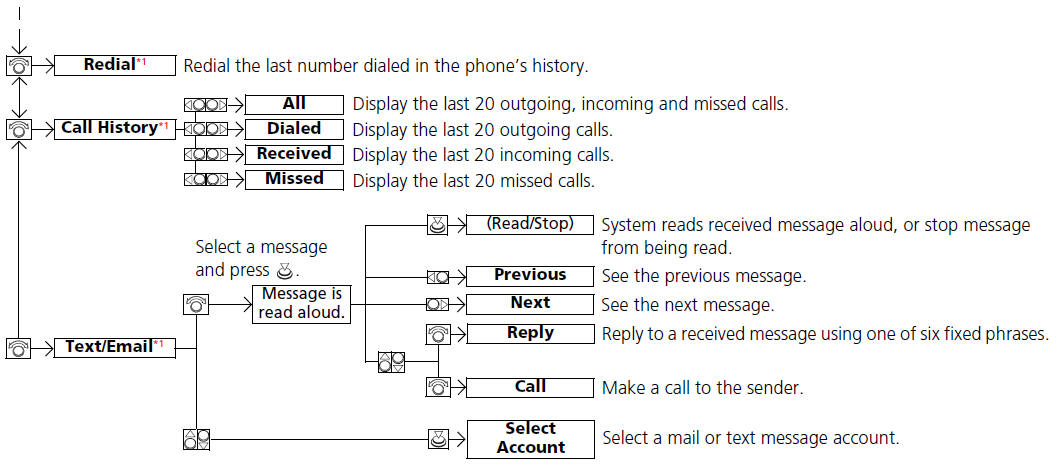
Phone Setup
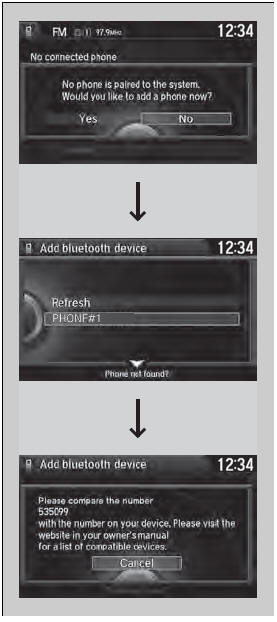
• To pair a cell phone (when there is no phone paired to the system)
1. Press the PHONE button.
2. Rotate  to select Yes,
then press
to select Yes,
then press  .
.
3. Make sure your phone is search or
discoverable mode, then press  .
.
- HFL automatically searches for a
Bluetooth device.
4. When your phone appears on the list, select
it by pressing  .
.
- If your phone does not appear, you can
select Refresh to search again.
- If your phone still does not appear, move
 to select Phone Not Found?
and
search for Bluetooth devices using your
phone. From your phone, select
HandsFreeLink.
to select Phone Not Found?
and
search for Bluetooth devices using your
phone. From your phone, select
HandsFreeLink.
5. HFL gives you a pairing code on the audio/
information screen.
- Confirm if the pairing code on the screen
and your phone match.
This may vary by phone.
6. You will receive a notification on the screen
if pairing is successful.
Your Bluetooth-compatible phone must be paired to HFL before you can make and receive hands-free calls.
Phone Pairing Tips:
• You cannot pair your phone while the vehicle is
moving.
• Up to six phones can be paired.
• Your phone's battery may drain faster when it is
paired to HFL.
• If your phone is not ready for pairing or not found
by the system within three minutes, the system will
time out and returns to idle.
Once you have paired a phone, you can see it displayed on the screen with one or two icons on the right side.
These icons indicate the following:
 : The phone can be used
with HFL.
: The phone can be used
with HFL.
 : The phone is compatible with
Bluetooth® Audio.
: The phone is compatible with
Bluetooth® Audio.
When pairing is completed, an Automatic Phone Sync prompt appears. Select On if you want your call history and phonebook automatically imported to HFL.
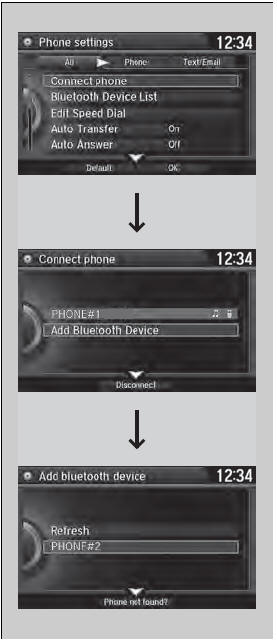
• To pair a cell phone (when a phone has already been paired to the system)
1. Press the SETTINGS button.
2. Rotate  to select Phone
Settings, then
press
to select Phone
Settings, then
press  .
.
- Repeat the procedure to select Connect
Phone, then Add Bluetooth Device.
3. Make sure your phone is in search or
discoverable mode, then press  .
.
- HFL automatically searches for a
Bluetooth device.
4. When your phone appears on the list, select
it by pressing  .
.
- If your phone does not appear, you can
select Refresh to search again.
- If your phone still does not appear, move
 to select Phone Not Found?
and
search for Bluetooth devices using your
phone. From your phone, select
HandsFreeLink.
to select Phone Not Found?
and
search for Bluetooth devices using your
phone. From your phone, select
HandsFreeLink.
5. HFL gives you a pairing code on the audio/
information screen.
- Confirm if the pairing code on the screen
and your phone match.
This may vary by phone.
6. You will receive a notification on the screen
if pairing is successful.
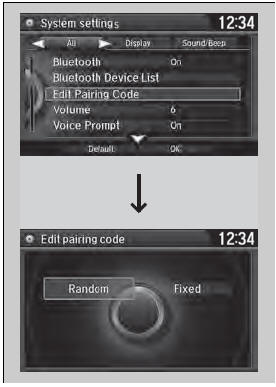
• To change the pairing code setting
1. Press the SETTINGS button.
2. Rotate  to select System
Settings, then
press
to select System
Settings, then
press  .
.
- Repeat the procedure to select Edit
Pairing Code.
3. Rotate  to select Fixed or
Random,
then press
to select Fixed or
Random,
then press  .
.
The pairing code may be six or four digits depending on your phone.
The default pairing code is 0000 until you change the setting.
To create your own, select Fixed, and delete the current code, then enter a new one.
For a randomly generated pairing code each time you pair a phone, select Random.
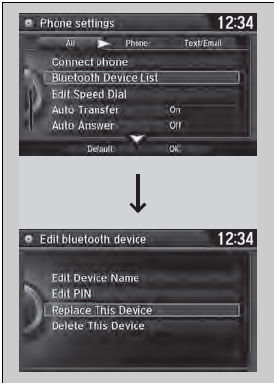
• To replace an already-paired phone with a new phone
1. Press the SETTINGS button.
2. Rotate  to select Phone
Settings, then
press
to select Phone
Settings, then
press  .
.
- Repeat the procedure to select
Bluetooth Device List.
3. Rotate  to select a paired phone
you
want to replace, then press
to select a paired phone
you
want to replace, then press  .
.
4. Rotate  to select Replace This
Device,
then press
to select Replace This
Device,
then press  .
.
5. HFL enters the pairing process and searches
a new phone.
- Follow the prompts to pair a new phone.
6. You will receive a notification on the screen
if pairing is successful.
The replaced phone will keep the same speed dial entries, call history, and security PIN information from the previously paired phone.
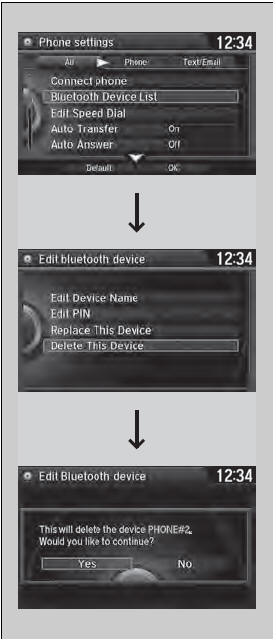
• To delete a paired phone
1. Press the SETTINGS button.
2. Rotate  to select Phone
Settings, then
press
to select Phone
Settings, then
press  .
.
- Repeat the procedure to select
Bluetooth Device List.
3. Rotate  to select a phone you
want to
delete, then press
to select a phone you
want to
delete, then press  .
.
4. Rotate  to select Delete This
Device,
then press
to select Delete This
Device,
then press  .
.
5. You will receive a confirmation message on
the screen. Rotate  to select Yes,
then
press
to select Yes,
then
press  .
.
6. You will receive a notification on the screen
if it is successful.
• To Set Up a Text Message/E-mail Options
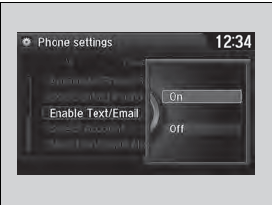
• To turn on or off the text/E-mail function
1. Press the SETTINGS button.
2. Rotate  to select Phone
Settings, then
press
to select Phone
Settings, then
press  .
.
- Repeat the procedure to select Enable
Text/Email.
- A pop-up menu appears on the screen.
3. Rotate  to select On or
Off, then
press
to select On or
Off, then
press  .
.
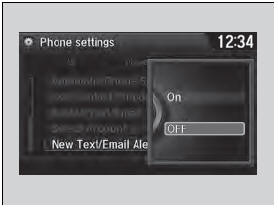
• To turn on or off the text/E-mail notice
1. Press the SETTINGS button.
2. Rotate  to select Phone
Settings, then
press
to select Phone
Settings, then
press  .
.
- Repeat the procedure to select New
Text/Email Alert.
- A pop-up menu appears on the screen.
3. Rotate  to select On or
Off, then
press
to select On or
Off, then
press  .
.
On: A pop-up notification comes on every time you
receive a new text message.
Off: The message you receive is stored in the system
without notification.
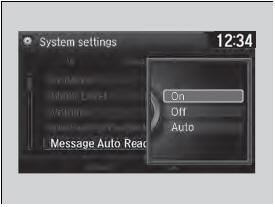
• To set up the auto reading option
1. Press the SETTINGS button.
2. Rotate  to select System
Settings, then
press
to select System
Settings, then
press  .
.
- Repeat the procedure to select Message
Auto Reading.
- A pop-up menu appears on the screen.
3. Rotate  to select On, Off
or Auto, then
press
to select On, Off
or Auto, then
press  .
.
On: A text message/Email is always read aloud.
Off: A text message/Email is not read aloud.
Auto: A text message/Email is read aloud only when
driving.
To Create a Security PIN
You can protect each of the six cell phones with a security PIN.
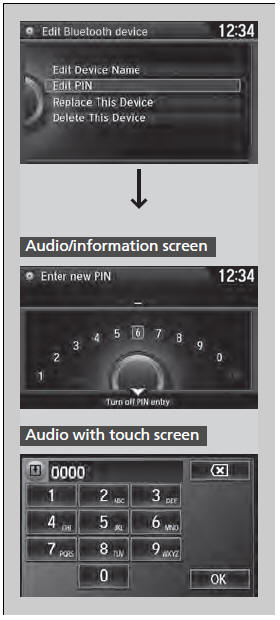
1. Press the SETTINGS button.
2. Rotate  to select Phone
Settings, then
press
to select Phone
Settings, then
press  .
.
- Repeat the procedure to select
Bluetooth Device List.
3. Rotate  to select a phone you
want to
add a security PIN to, then press
to select a phone you
want to
add a security PIN to, then press  .
.
4. Rotate  to select Edit PIN,
then press
to select Edit PIN,
then press  .
.
5. Enter a new four-digit number.
- 
Rotate  to select, then press
to select, then press
 .
.
Move  to delete. Rotate
to delete. Rotate
 to select
OK to enter the security PIN.
to select
OK to enter the security PIN.
- 
You can also enter a number using the icons.
6. Re-enter the four-digit number.
- The screen returns to the screen in|
step 4.
If the phone is already security PIN protected, you need to enter the current security PIN before clearing the PIN or creating a new one.
• Editing User Name
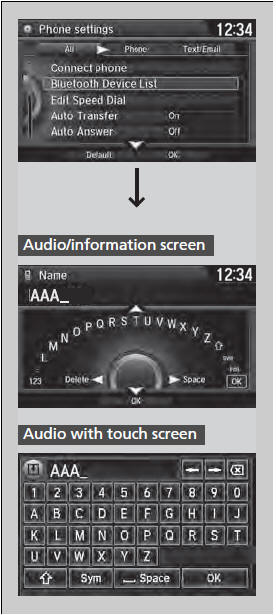
Edit the user name of a paired phone as follows:
1. Press the SETTINGS button.
2. Rotate  to select Phone
Settings, then
press
to select Phone
Settings, then
press  .
.
- Repeat the procedure to select
Bluetooth Device List.
3. Rotate  to select a phone you
want to
edit, then press
to select a phone you
want to
edit, then press  .
.
4. Rotate  to select Edit Device
Name,
then press
to select Edit Device
Name,
then press  .
.
5. Enter a new name of the phone.
 Rotate
Rotate  to select, then press
to select, then press
 .
.
Move  to delete. Rotate
to delete. Rotate
 or move
to select OK then press
or move
to select OK then press  to
enter the
name.
to
enter the
name.
 You can also enter a name using the
icons.
You can also enter a name using the
icons.
• Automatic Transferring
If you get into the vehicle while you are on the phone, the call can be automatically transferred to HFL.
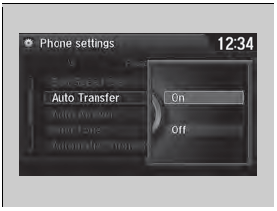
1. Press the SETTINGS button.
2. Rotate  to select Phone
Settings, then
press
to select Phone
Settings, then
press  .
.
- Repeat the procedure to select Auto
Transfer.
3. Rotate  to select On, then
press
to select On, then
press  .
.
• Auto Answer
You can set HFL to automatically answer an incoming call in four seconds.
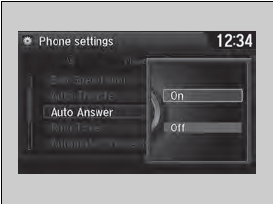
1. Press the SETTINGS button.
2. Rotate  to select Phone
Settings, then
press
to select Phone
Settings, then
press  .
.
- Repeat the procedure to select Auto
Answer.
3. Rotate  to select On, then
press
to select On, then
press  .
.
• Ring Tone
You can change the ring tone setting.
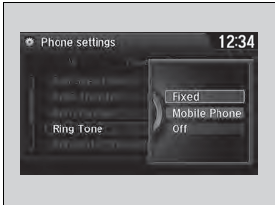
1. Press the SETTINGS button.
2. Rotate  to select Phone
Settings, then
press
to select Phone
Settings, then
press  .
.
- Repeat the procedure to select Ring
Tone.
3. Rotate  to select Fixed,
Mobile Phone
or Off, then press
to select Fixed,
Mobile Phone
or Off, then press  .
.
Fixed: The fixed ring tone sounds from the speaker.
Mobile Phone: The ring tone stored in the connected cell phone sounds from the speaker.
Off: No ring tones sound from the speaker.
• Automatic Import of Cellular Phonebook and Call History
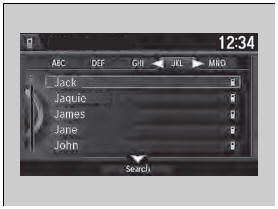
• When Automatic Phone Sync is set to On:
When your phone is paired, the contents of its phonebook and call history are automatically imported to HFL.
When you select a person from the list in the cellular phonebook, you can see up to three category icons.
The icons indicate what types of numbers are stored for that name.
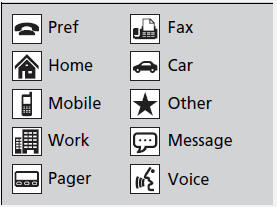
On some phones, it may not be possible to import the category icons to HFL.
The phonebook is updated after every connection.
Call history is updated after every connection or call.
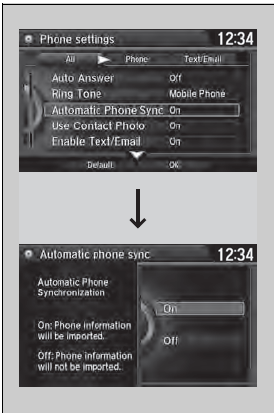
• Changing the Automatic Phone Sync setting
1. Press the SETTINGS button.
2. Rotate  to select Phone
Settings, then
press
to select Phone
Settings, then
press  .
.
- Repeat the procedure to select
Automatic Phone Sync.
3. Rotate  to select On or
Off, then
press
to select On or
Off, then
press  .
.
When you select a person from the list in the cellular phonebook, you can see up to three category icons.
The icons indicate what types of numbers are stored for that name.
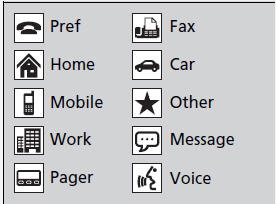
On some phones, it may not be possible to import the category icons to HFL.
The phonebook is updated after every connection.
Call history is updated after every connection or call.
• Speed Dial
Up to 20 speed dial numbers can be stored per phone.
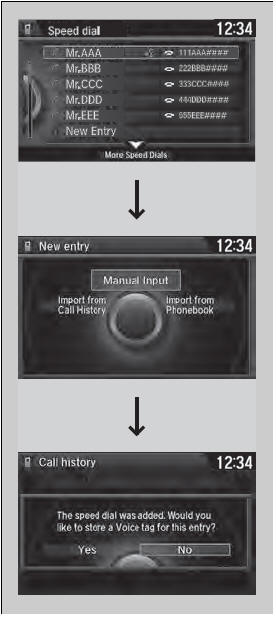
To store a speed dial number:
1. Press the PHONE button.
2. Press the MENU button.
3. Rotate  to select Speed Dial,
then
press
to select Speed Dial,
then
press  .
.
- Repeat the procedure to select New
Entry.
4. Rotate  to select a place to
choose a
number from, then press
to select a place to
choose a
number from, then press  .
.
From Import from Call History:
- Select a number from the call history.
From Manual Input:
- Input the number manually.
From Import from Phonebook:
- Select a number from the linked cell phone’s imported phonebook.
5. When the speed dial is successfully stored,
you are asked to create a voice tag for the
number. Rotate to select Yes or No,
then press .
6. Using the  button, follow the
prompts to
store a voice tag for the speed dial entry.
button, follow the
prompts to
store a voice tag for the speed dial entry.
When a voice tag is stored, press the
 button to
call the number using the voice tag. Say “Call” and
the voice tag name.
button to
call the number using the voice tag. Say “Call” and
the voice tag name.
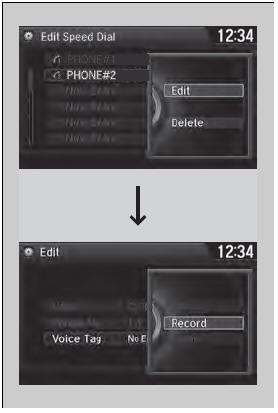
• To add a voice tag to a stored speed dial number
1. Press the SETTINGS button.
2. Rotate  to select Phone
Settings, then
press
to select Phone
Settings, then
press  .
.
- Repeat the procedure to select Edit
Speed Dial.
3. Select an existing speed dial entry.
- From the pop-up menu, rotate  to
select Edit, then press
to
select Edit, then press  .
.
4. Rotate  to select Voice Tag,
then
press
to select Voice Tag,
then
press  .
.
- From the pop-up menu, rotate  to
select Record, then press
to
select Record, then press  .
.
5. Using the  button, follow the
prompts to
complete the voice tag.
button, follow the
prompts to
complete the voice tag.
Avoid using duplicate voice tags.
Avoid using “home” as a voice tag.
It is easier for HFL to recognize a longer name. For example, use “John Smith” instead of “John.”
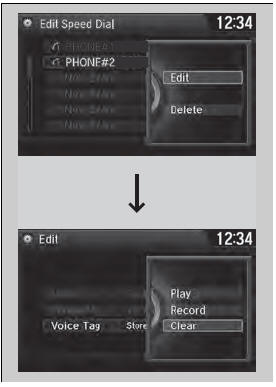
• To delete a voice tag
1. Press the SETTINGS button.
2. Rotate  to select Phone
Settings, then
press
to select Phone
Settings, then
press  .
.
- Repeat the procedure to select Edit
Speed Dial.
3. Select an existing speed dial entry.
- From the pop-up menu, rotate  to
select Edit, then press
to
select Edit, then press  .
.
4. Rotate  to select Voice Tag,
then
press
to select Voice Tag,
then
press  .
.
- From the pop-up menu, rotate  to
select Clear, then press
to
select Clear, then press  .
.
5. You will receive a confirmation message on
the screen. Rotate  to select Yes,
then
press
to select Yes,
then
press  .
.
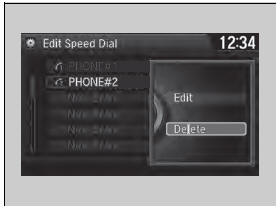
• To delete a speed dial
1. Press the SETTINGS button.
2. Rotate  to select Phone
Settings, then
press
to select Phone
Settings, then
press  .
.
- Repeat the procedure to select Edit
Speed Dial.
3. Select an existing speed dial entry.
- From the pop-up menu, rotate  to
select Delete, then press
to
select Delete, then press  .
.
4. You will receive a confirmation message on
the screen. Rotate  to select Yes,
then
press
to select Yes,
then
press  .
.
• Phonebook Phonetic Modification
Add phonetic modifications or a new voice tag to the phone’s contact name so that it is easier for HFL to recognize voice commands.
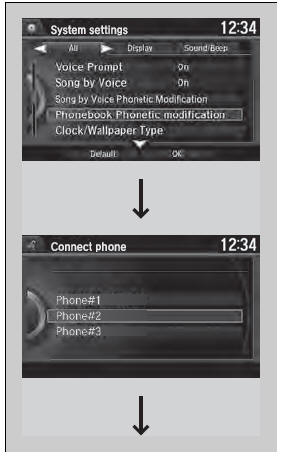
• To add a new voice tag
1. Press the SETTINGS button.
2. Rotate  to select System
Settings, then
press
to select System
Settings, then
press  .
.
3. Rotate  to select Phonebook
Phonetic
Modification, then press .
to select Phonebook
Phonetic
Modification, then press .
4. Rotate  to select the phone you
want to
add phonetic modification to, then
press .
to select the phone you
want to
add phonetic modification to, then
press .
Phonetic Modification is grayed out when Song By Voice is set to Off.
You can store up to 20 phonetic modification items.
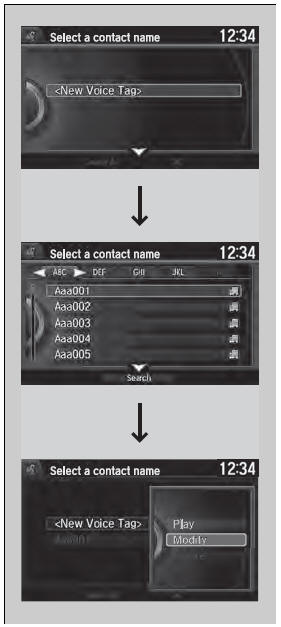
5. Rotate  to select New Voice
Tag, then
press
to select New Voice
Tag, then
press  .
.
6. Move  or
or
 and rotate
and rotate
 to select a
contact name, then press
to select a
contact name, then press  .
.
- The pop-up menu appears on the screen.
7. Rotate  to select Modify,
then press
to select Modify,
then press  .
.
8. Using the  button, follow the
prompts to
complete the voice tag.
button, follow the
prompts to
complete the voice tag.
9. You will receive a confirmation message on
the screen. Rotate  to select OK,
then
press
to select OK,
then
press  .
.
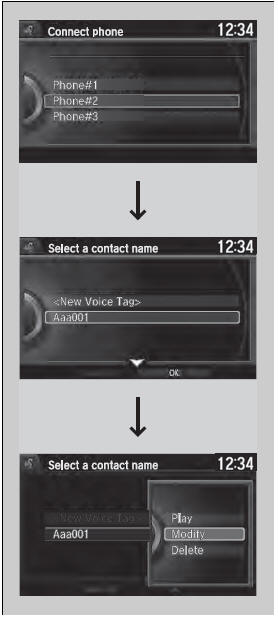
• To modify a voice tag
1. Press the SETTINGS button.
2. Rotate  to select System
Settings, then
press
to select System
Settings, then
press  .
.
3. Rotate  to select Phonebook
Phonetic
Modification, then press
to select Phonebook
Phonetic
Modification, then press  .
.
4. Rotate  to select the phone you
want to
add phonetic modification to, then press
to select the phone you
want to
add phonetic modification to, then press
 .
.
5. Rotate  to select a contact name
you
want to modify, then press
to select a contact name
you
want to modify, then press  .
.
- The pop-up menu appears on the screen.
6. Rotate  to select Modify,
then press
to select Modify,
then press  .
.
7. Using the  button, follow the
prompts to
complete the voice tag.
button, follow the
prompts to
complete the voice tag.
8. You will receive a confirmation message on
the screen. Rotate  to select OK,
then
press
to select OK,
then
press  .
.
You cannot modify or delete a contact name if it is edited with a phone other than the phone connected to HFL.
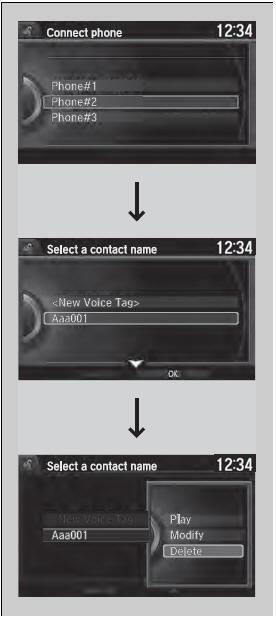
• To delete a modified voice tag
1. Press the SETTINGS button.
2. Rotate  to select System
Settings, then
press
to select System
Settings, then
press  .
.
3. Rotate  to select Phonebook
Phonetic
Modification, then press
to select Phonebook
Phonetic
Modification, then press  .
.
4. Rotate  to select the phone you
want to
delete phonetic modification, then press
to select the phone you
want to
delete phonetic modification, then press
 .
.
5. Rotate  to select a contact name
you
want to delete, then press
to select a contact name
you
want to delete, then press  .
.
- The pop-up menu appears on the screen.
6. Rotate  to select Delete, then
press
to select Delete, then
press  .
.
7. Move  and rotate
and rotate
 to select OK, then
press
to select OK, then
press  .
.
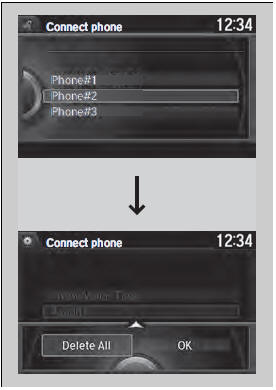
• To delete all modified voice tags
1. Press the SETTINGS button.
2. Rotate  to select System
Settings, then
press
to select System
Settings, then
press  .
.
3. Rotate  to select Phonebook
Phonetic
Modification, then press
to select Phonebook
Phonetic
Modification, then press  .
.
4. Rotate  to select the phone you
want to
delete phonetic modification, then press
to select the phone you
want to
delete phonetic modification, then press
 .
.
- The contact name list appears.
5. Move and rotate  to select
Delete All,
then press
to select
Delete All,
then press  .
.
6. You will receive a confirmation message on
the screen. Rotate  to select Yes,
then
press
to select Yes,
then
press  .
.
• Making a Call
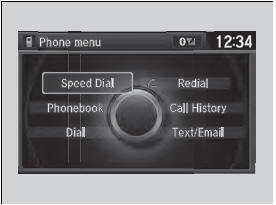
You can make calls by inputting any phone number, or by using the imported phonebook, call history, speed dial entries, or redial.
Any voice-tagged speed dial entry, phonebook name, or number can be dialed by voice from most screens.
Press the  button and
say “Call” and the voice tag
name, “Call by name” and the phonebook name, or
the phone number.
button and
say “Call” and the voice tag
name, “Call by name” and the phonebook name, or
the phone number.
The maximum range between your phone and vehicles is 30 feet (10 meters).
Once a call is connected, you can hear the voice of the person you are calling through the audio speakers.
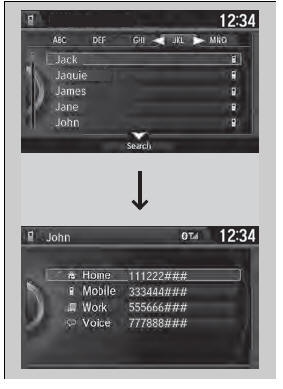
• To make a call using the imported phonebook
1. Press the PHONE button.
2. Press the MENU button.
3. Rotate  to select Phonebook,
then
press
to select Phonebook,
then
press  .
.
4. The phonebook is stored alphabetically.
Move  to Search.
to Search.
- You can use the keyboard on the touch
screen for an alphabetical search.
5. Rotate  to select a number, then
press
to select a number, then
press  .
.
- Dialing starts automatically.
This function is disabled while the vehicle is moving.
However, you can call a stored voice-tagged speed dial number, phonebook name, or number using voice commands.
You can use the keyboard on the audio with touch screen for an alphabetical search.
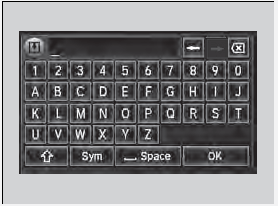
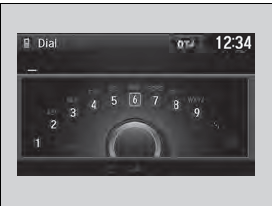
• To make a call using a phone number
1. Press the PHONE button.
2. Press the MENU button.
3. Rotate  to select Dial,
then press
to select Dial,
then press  .
.
4. Rotate  to select a number, then
press
to select a number, then
press  .
.
5. Rotate  to select
to select
 , then press
, then press
 .
.
- Dialing starts automatically.
This function is disabled while the vehicle is moving.
However, you can call a stored voice-tagged speed dial number, phonebook name, or number using voice commands.
You can use the keyboard on the audio with touch screen to input numbers.
Select numbers, then  to start dialing.
to start dialing.
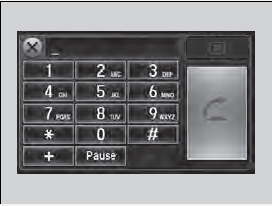
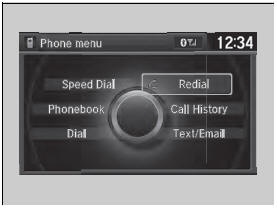
• To make a call using redial
1. Press the PHONE button.
2. Press the MENU button.
3. Rotate  to select Redial,
then press
to select Redial,
then press  .
.
- Dialing starts automatically.
Press and hold the  button to redial the last
number dialed in your phone’s history.
button to redial the last
number dialed in your phone’s history.
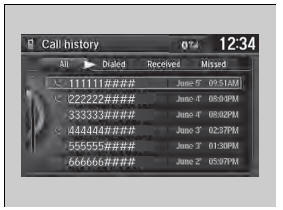
• To make a call using the call history
1. Press the PHONE button.
2. Press the MENU button.
3. Rotate  to select Call
History, then
press
to select Call
History, then
press  .
.
4. Move or to select All, Dialed,
Received, and Missed.
5. Rotate  to select a number, then
press
to select a number, then
press  .
.
- Dialing starts automatically.
The call history displays the last 20 dialed, received, or missed calls.
(Appears only when a phone is connected to HFL.)
These icons next to the number indicate the following:
 : Dialed calls.
: Dialed calls.
 : Received calls.
: Received calls.
 : Missed calls.
: Missed calls.
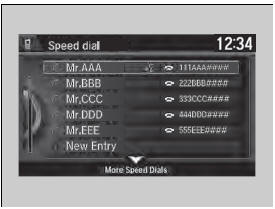
• To make a call using a speed dial entry
1. Press the PHONE button.
2. Press the MENU button.
3. Rotate  to select Speed Dial,
then press
to select Speed Dial,
then press  .
.
4. Rotate  to select a number, then
press
to select a number, then
press  .
.
- Dialing starts automatically.
Move  to select More Speed
Dials to view another
paired phone’s speed dial list. You can make a call
from that list using the currently connected phone.
to select More Speed
Dials to view another
paired phone’s speed dial list. You can make a call
from that list using the currently connected phone.
When a voice tag is stored, press the
 button to
call the number using the voice tag.
button to
call the number using the voice tag.
Any voice-tagged speed dial entry, phonebook name or number can be dialed by voice from any screen.
Press the  button and follow the
prompts.
button and follow the
prompts.
• Receiving a Call
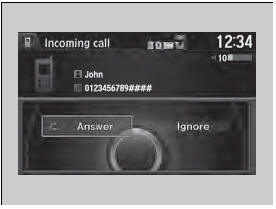
When there is an incoming call, an audible notification sounds (if activated) and the Incoming call screen appears.
Press the  button to answer the
call.
button to answer the
call.
Press the  button to decline or end
the call.
button to decline or end
the call.
Call Waiting
Press the  button to put the current call on hold to
answer the incoming call.
button to put the current call on hold to
answer the incoming call.
Press the  button
again to return to the current
call.
button
again to return to the current
call.
Ignore the incoming call if you do not want to answer it.
Press the  button if
you want to hang up the
current call.
button if
you want to hang up the
current call.
You can select the icons on the audio with touch
screen instead of the  and
and  buttons.
buttons.
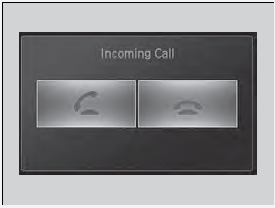
• Options During a Call
The following options are available during a call.
Mute: Mute your voice.
Transfer: Transfer a call from HFL to your phone.
Touch Tones: Send numbers during a call. This is useful when you call a menudriven phone system.
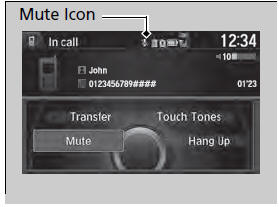
The available options are shown on the Phone screen.
Rotate  to select the option, then
press
to select the option, then
press  .
.
- The mute icon appears when Mute is selected. Select Mute again to turn it off.
Touch Tones: Available on some phones.
You can select the icons on the audio with touch screen.
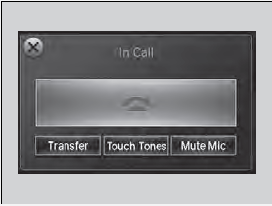
• Receiving a Text Message/E-mail
HFL can display newly received text messages and E-mails as well as 20 of the most recently received messages on a linked cell phone. Each received message can be read aloud and replied to using a fixed common phrase.
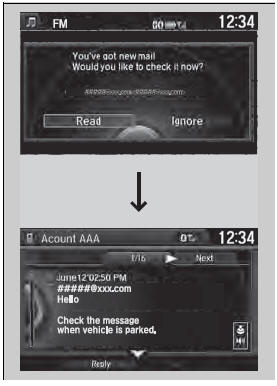
1. A pop-up appears and notifies you of a new
text message or E-mail.
2. Rotate  to select Read to
listen to the
message, then press
to select Read to
listen to the
message, then press  .
.
- The text message or E-mail is displayed.
The system automatically starts reading
out the message.
3. To discontinue the message read-out,
press  .
.
The system does not display any received messages while you are driving. You can only hear them read aloud.
With some phones, you may be able to display up to 20 most recent text messages and E-mails.
State or local laws may limit your use of the HFL text message/E-mail feature. Only use the text message/ E-mail feature when conditions allow you to do so safely.
When you receive a text message or E-mail for the first time since the phone is paired to HFL, you are asked to turn the New Text/Email Alert setting to On.
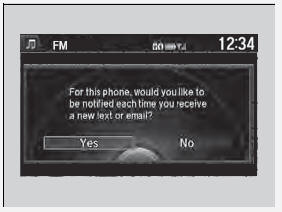
• Selecting a Mail Account
If a paired phone has text message or mail accounts, you can select one of them to be active and receive notifications.
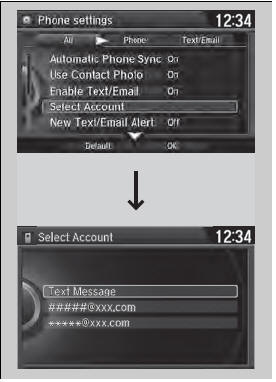
1. Press the SETTINGS button.
2. Rotate  to select Phone
Settings, then
press
to select Phone
Settings, then
press  .
.
- Repeat the procedure to select Select
Account.
3. Rotate  to select Text message
or an
E-mail account you want, then press
to select Text message
or an
E-mail account you want, then press  .
.
You can also select a mail account from the folder list screen or the message list screen.
Move  to select Select Account,
then press
to select Select Account,
then press  .
.
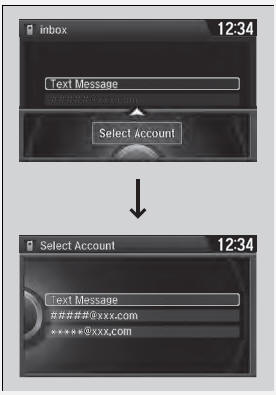
You can only receive notifications from one text message or mail account at a time.
• Displaying Messages
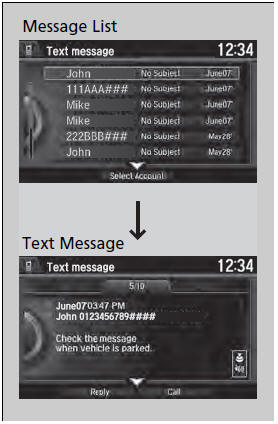
• Displaying text messages
1. Press the PHONE button.
2. Press the MENU button.
3. Rotate  to select Text/Email,
then press
to select Text/Email,
then press  .
.
- Select account if necessary.
4. Rotate  to select a message, then
press
to select a message, then
press  .
.
- The text message is displayed. The
system automatically starts reading the
message aloud.
The  icon appears next to
an unread message.
icon appears next to
an unread message.
If you delete a message on the phone, the message is also deleted in the system. If you send a message from the system, the message goes to your phone’s outbox.
To see the previous or next message, move
 or
or
 on the text message screen.
on the text message screen.
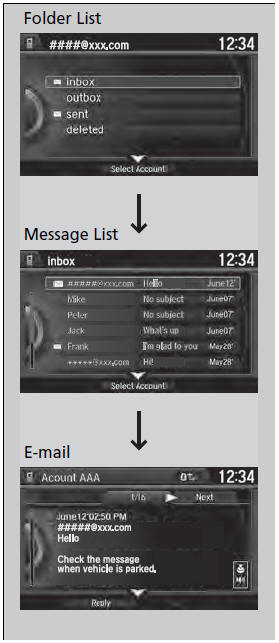
• Displaying E-mails
1. Press the PHONE button.
2. Press the MENU button.
3. Rotate  to select Text/Email,
then press
to select Text/Email,
then press  .
.
4. Rotate  to select a folder, then
press
to select a folder, then
press  .
.
5. Rotate  to select a
message, then press
to select a
message, then press  .
.
- The E-mail is displayed. The system
automatically starts reading the message
aloud.
Received text messages and E-mails may appear in the message list screen at the same time. In this case, text messages are titled No subject.
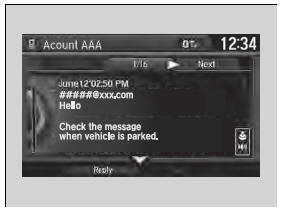
• Read or stop reading a message
1. Go to the text message or E-mail screen.
- The system automatically starts reading
the message aloud.
2. Press  to stop reading.
to stop reading.
Press  again to start reading the
message
from the beginning.
again to start reading the
message
from the beginning.
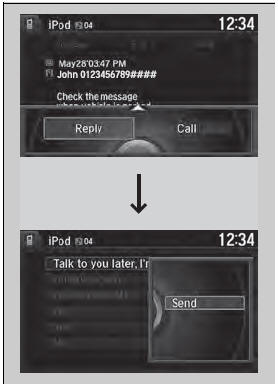
• Reply to a message
1. Go to the text message or E-mail screen.
- The system automatically starts reading
the message aloud.
2. Move  and rotate
and rotate
 to select Reply,
then press
to select Reply,
then press  .
.
3. Rotate  to select the reply
message, then
press
to select the reply
message, then
press  .
.
- The pop-up menu appears on the screen.
4. Select Send to send the message.
- Complete appears on the screen when
the reply message was successfully sent.
The available fixed reply messages are as follows:
• Talk to you later, I’m driving.
• I’m on my way.
• I’m running late.
• OK
• Yes
• No
You cannot add, edit, or delete reply messages.
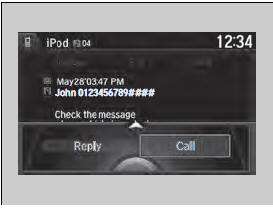
• Making a call to a sender
1. Go to the text message screen.
- The system automatically starts reading
the message aloud.
2. Move  and rotate
and rotate
 to select Call, then
press
to select Call, then
press  .
.
 Using HFL
Using HFL
• HFL Buttons
(Pick-up) button: Press
to go to the Phone Call screen or to answer an
incoming call.
(Hang-up/back) button:
Press to end a call or to cancel a command.
(Talk) button: Pr ...
 Compass*
Compass*
When you set the power mode to ON, the compass self-calibrates, and the
compass
display appears. ...
See also:
Recommended Tire Pressures
Normal Driving
The following charts show the
recommended cold tire pressures for
most normal driving conditions.
4-cylinder models
V6 models
The compact spare tire pressure is:
60 psi (42 ...
Towing
If the vehicle needs to be towed, call a professional
towing service. Never tow the vehicle behind another
vehicle with just a rope or chain It is very dangerous.
Emergency Towing
There are three ...
